Die Stammleser haben schon mitbekommen, dass Marius und ich jetzt auch unter die 3D Drucker gegangen sind. Als absolute Newbies wollen wir wissen, ob wir mit dem neuen AnkerMake M5C als Einsteigermodell für den 3D Druck selber einfach und ohne Studium und Fachchinesisch loslegen können.
Nachdem der Aufbau und die Einrichtung des AnkerMake M5C tatsächlich spielen einfach war, ging es direkt mit dem 3D Ducken los. Auf den einschlägigen Seiten wie Printables oder Thingiverse wurden wir schnell fündig und konnten recht einfach die ersten 3D Modell drucken.
So verfügen meine XBox-Controller und mein Headset jetzt endlich über schicke einfache Ständer.
Und auch ein erstes „größeres“ Projekt aus mehreren Teilen zum Zusammenbau und mit leichter mechanischer Funktion, war einfach, schnell und erfolgreich fertiggestellt. Aktuell fehlen nur noch die M&Ms, bzw. Jelly Beans als Füllung! 😉

Aber dann wollten wir natürlich auch anfangen eigene Modelle zu drucken. Angefangen bei unserem Anker.blog Logo. Hier finden wir dann an mit Tinkercad oder Fusion360. Und während sich Marius – jung und dynamisch – noch in Tutorils stürzte, fehlte mir (altem Sack) dazu ehrlich gesagt der Elan.
Das muss doch auch einfacher gehen!
„Alter Sack“
Immer wenn wir nicht so ganz weiter wissen, haben wir zum Glück Holger im Team. Und der knallte uns dann direkt eine simple Lösung vor den Latz, die wir euch natürlich nicht vorenthalten wollen.
In wenigen Schritten ein Logo oder Schriftzug in 3D drucken
Ein Logo oder eine Grafik in 3D zu drucken ist normalerweise recht aufwendig. Man benötigt Konstruktionsprogramme und ist oft schnell überfordert.
Wenn es allerdings einfache Grafiken sind, dann reicht oftmals ein Bild im JPG oder PNG Format.
Wir beschreiben hier die Vorgehensweise mit dem Anker (Cura) Slicer in einzelnen Schritten.
1. Die Vorlage ist wichtig
Die Bildvorlage muss klare Linien haben und kontrastreich sein. Wir haben als Beispiel unser Blog-Logo genommen.
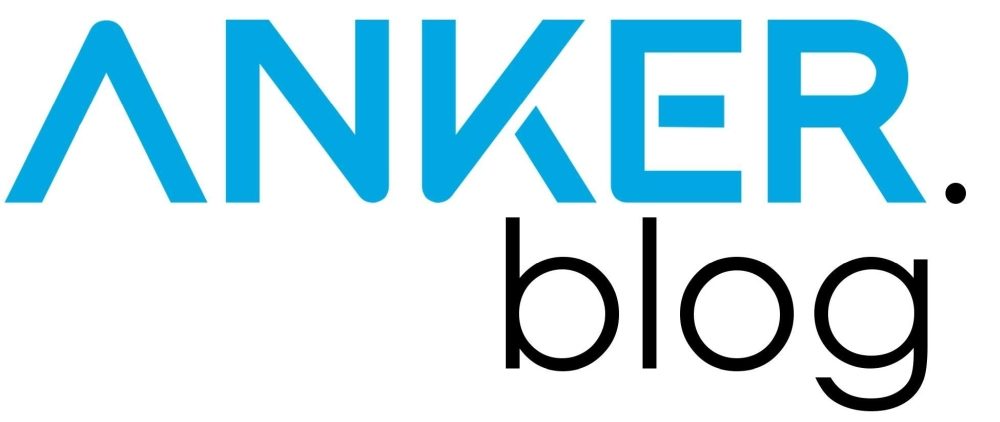
Das JPG sollte klar und deutlich sein. Zu feine Linien muss man entfernen oder stärker machen.
2. Die Farbtrennung
Unser Logo ist zweifarbig. Daher habe ich die Datei mit einem einfachen Bildbearbeitungsprogramm (Irfanview) in zwei Teile geteilt. Der eine Teil enthält die blauen, der andere die schwarzen Zeichen.

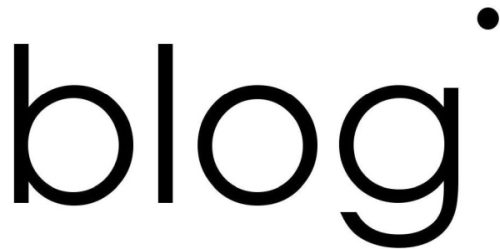
Jedes Bild ist nun eigenständig für sich zu bearbeiten und zu drucken. Dabei darf man natürlich nicht die Maße außer Acht lassen.
3. Die Konvertierung – STL ist das Ziel
Wie die meisten Slicer unterstützt Anker bzw. Cura das STL-Format. Wir müssen also die Vorlage konvertieren. Es gibt viele Anbieter im Netz, wir benutzen das Online-Angebot von AnyConv.
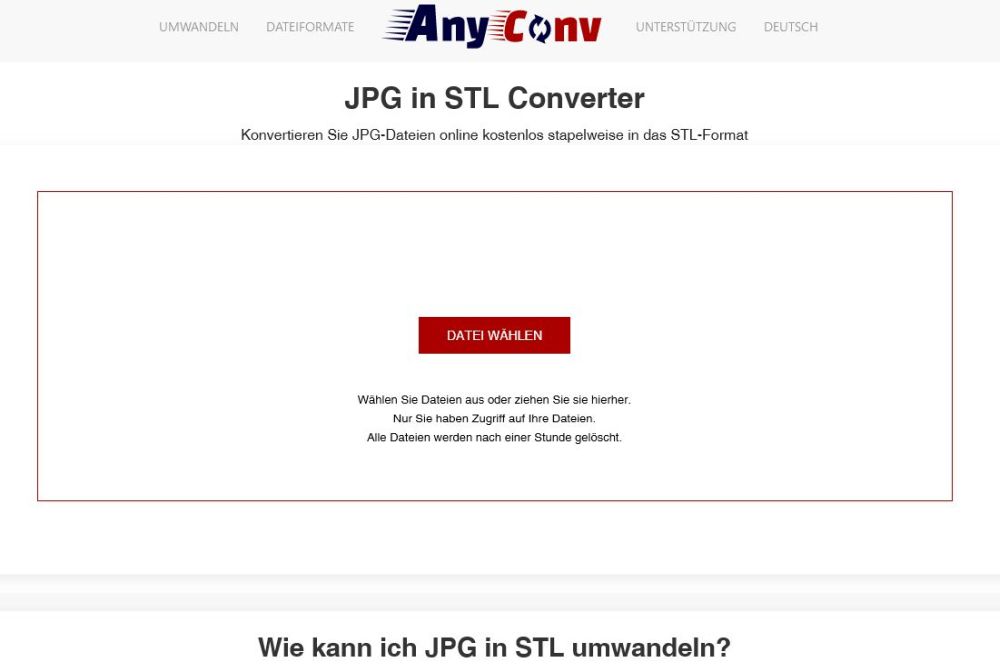
Hier laden wir nun die Dateien einzeln hoch und die Konvertierung wieder herunter.
Wir haben nun STL Dateien, die unser Slicer auch einlesen kann. Allerdings mit einem Haken!
4. Wir suchen mit der Lupe
Wenn wir nun den Anker Slicer starten und unsere STL Datei öffnen, sehen wir zunächst nichts.
Der Grund: Unser Modell ist nur wenige Millimeter groß. Vergrössert die Ansicht so lange, bis ihr das Modell anklicken könnt.
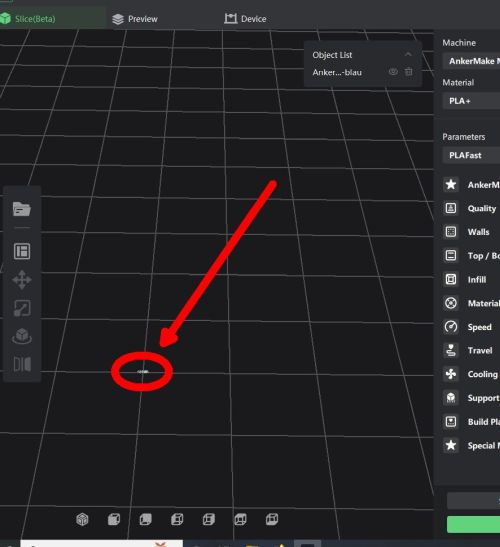
Nach einiger Vergrößerung können wir das Modell „erahnen“ und klicken es an.
Anschließend klickt ihr auf „Scale to fit“ .
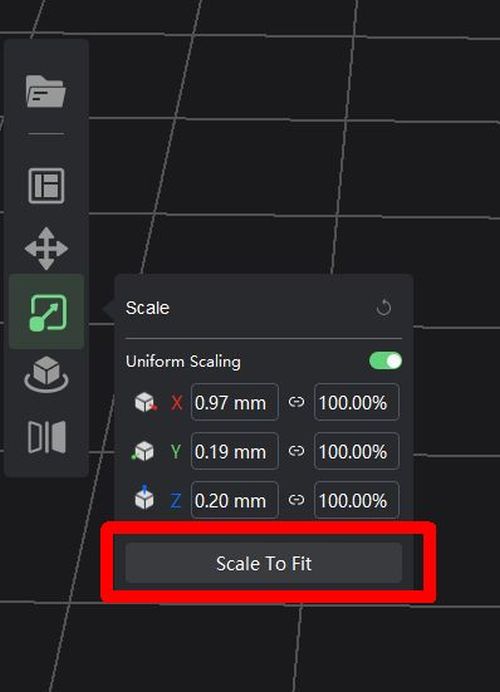
Mit „Scale to fit“ aufs Maximum.
5. Vorsicht bei den Größen – nicht immer proportional
Vermutlich ist das Objekt aber zu groß. Spätestens an der Stelle muss man sich eine Größe überlegen. Wir haben hier einmal entschieden, dass die Buchstaben 2cm hoch und 1 cm tief sein sollen. Die Höhe wird durch X festgelegt, die Tiefe (also die Stärke der einzelnen Buchstaben) mit Z. Der Y-Wert ist die Breite, aber die soll proportional zur Höhe passen.
Und hier jetzt aufgepasst! Der Schalter „Uniform Scaling“ also „einheitliche Größenänderung“ bedeutet, dass alle Maße proportional zueinander verstellt werden.
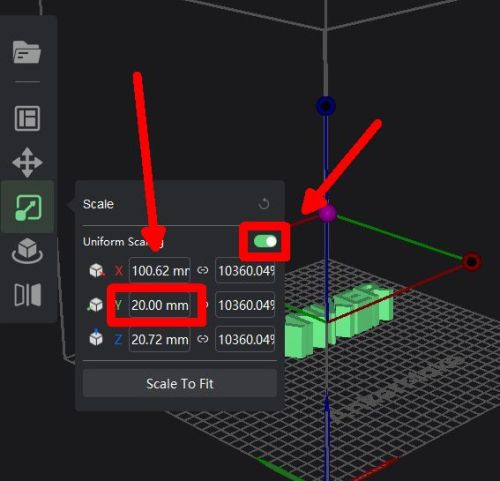
Nicht immer proportional.
Wenn ihr jetzt die Objekthöhe verstellen wollt, dann muss der Schalter eingeschaltet sein. Andernfalls würden wir die Buchstaben verzerren.
Aber:
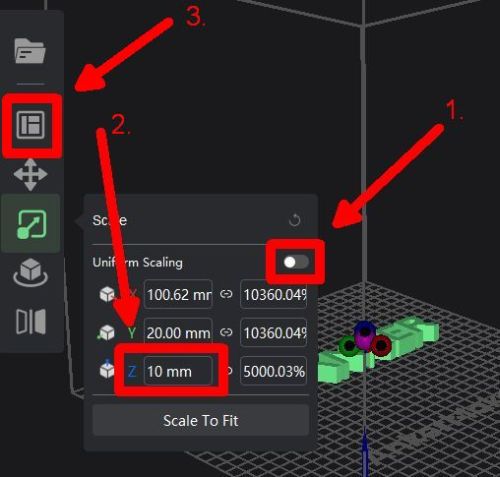
Beim Verändern der Buchstabenstärke (2), also Dicke des Druckgutes, muss der Schalter (1) ausgeschaltet werden. Am Schluss klickt ihr noch den Positionierungsbutton (3) an, damit das Objekt auch auf der Druckplatte aufliegt.
6. Slice-Parameter
Natürlich müsst ihr im Slicer die passenden Parameter für das benutzte Filament einstellen. Beim Drucken von solchen feinen Einzelteilen muss man allerdings zusätzlich noch einen „Brim“ als Druckbetthaftung auswählen.
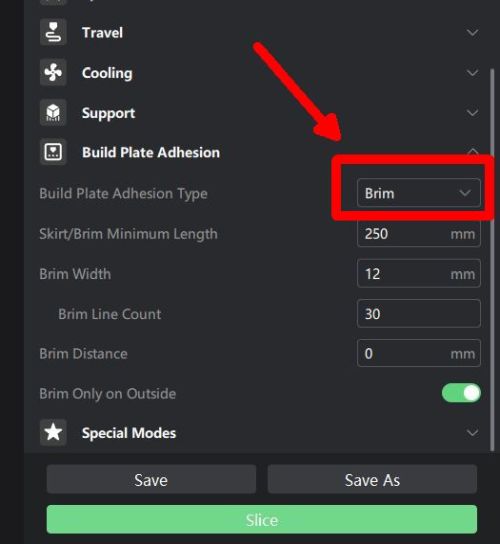
Brim ist bei kleinen Teilen Pflicht
Bei einem Brim wird quasi eine hauchdünne Grundplatte gedruckt, auf der dann die Einzelteile stehen und haften können.

Hier ist der Brim gut zu sehen.
Kurz vor der endgültigen Verwendung schneidet man den Brim mit einem Entgraterwerkzeug einfach weg.
7. Der Kaltwasser-Tipp
Gerade kleine Teile lassen sich oft schlecht vom Druckbett lösen. Hier benutzen wir folgenden Trick:
Das noch warme Druckgut mit der Metallplatte in kaltes Wasser halten. Der Kunststoff zieht sich zusammen und lässt sich quasi von der Platte spülen. Daher auch die Wassertropfen auf dem Foto.
Viel Spaß beim Ausprobieren!
Die Umsetzung durch die Newbies
Die Umsetzung der simplen Anleitung kostete uns nur ein paar Minuten. Was dabei herausgekommen ist, hat Marius in diesem Timelapse-Video festgehalten.
Auch hier braucht man wieder keine Atomphysik-Studium für die Erstellung des Modells und die Einstellungen am Drucker. Lediglich bei der Dtucktemperatur für das Filament mussten wir kurz selber testen und korrigieren. Aber das war’s auch schon.
Nach 1,5 Wochen hat uns damit schon so richtig die Sucht des 3D-Drcukens gepackt. Man findet immer mehr Ideen im Haushalt und Alltag. Von Spielerein – ich brauche jetzt unbedingt Anker.blog-Schlüsselanhänger – bis hin zu den kleinen parktischen Dingen (XBox-Controller Ständer), die schnell und einfach erstellt sind. Und das eben mit dem AnkerMake M5C mit einem recht günstigen und soliden Drucker.
Wir sind gespannt, was bei uns in den nächsten Wochen noch so alles entstehen wird!